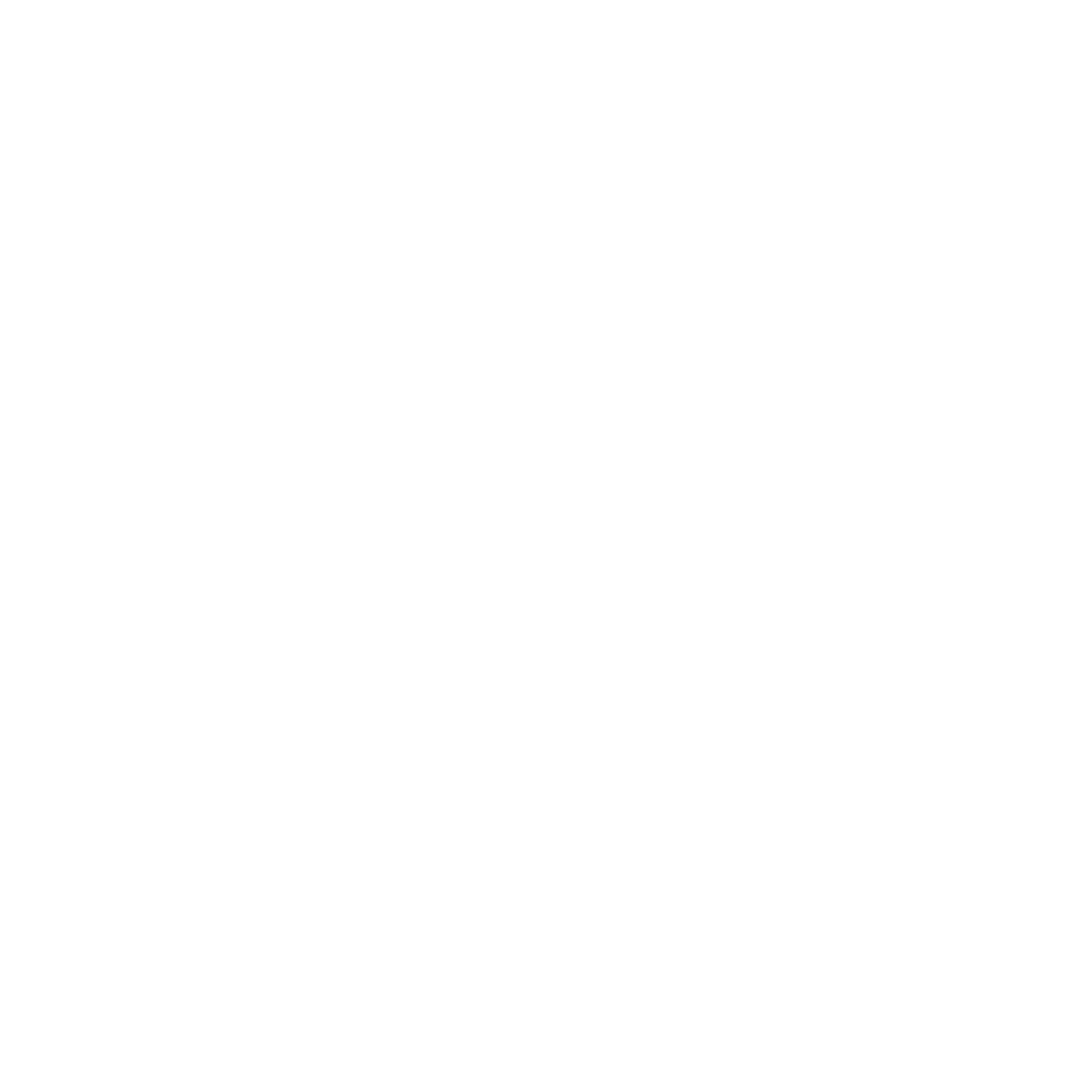Windows 7 Hack: Bypassing Libraries
I have to say, Microsoft has a bunch of smart people doing some great things. But one of the features in Windows 7 I'm not too fond of is Libraries. A Library is pretty much a way to organize multiple folders without physically moving, or changing any of them. Let's say you keep your Documents on your computer in two or more folders. Opening and vieweing documents in all your folders is a bit of a hassle. So instead, what you can do, is add all those folders to a single "Library" and view them all as if it were one folder. It's kind of like making a shortcut to the original folders, but with the added benefit of being able to browse them all simultaneously.
When you open Windows Explorer (a link is provided on your taskbar), you are taken to a folder of your Libraries. However, I'm a control freak. Thus, by default, that's not good enough for me. I want to be able to view my personal folder, not some virtual collection of files that Microsoft has deemed pertinent to the average user. To accomplish that, you have to finagle the Windows Explorer shortcut to take you to the right place. There are descriptions of how to change the Windows Explorer shortcut to take you to "My Computer," but few detail how to get things a little less generic than that.
The actual procedure is fairly simple, just slightly time-consuming. The basic steps are similar to those found here: http://www.leonmeijer.nl/archive/2009/02/10/140.aspx, though I'm pretty sure he's missing a comma after "/e."
The extra step requires going into the Registry (type regedit into the start menu search), and locating the right folder address (that odd ':::124fe700DisgustinglyWeirdAddress'-looking thing). You're looking for an entry named UserFilesFolder. Copy and paste the Parsing Name into the target for your Windows Explorer Shortcut after the "/e" tag, replacing the latter half the previously mentioned link's instructions.
Assuming no sneaky syntax errors are made, your shortcut should now open up your personal folder. Drag, drop on your taskbar, and enjoy.